39 how to labels from excel
Creating Labels from a list in Excel - YouTube Creating Labels from a list in Excel, mail merge, labels from excel. Create labels without having to copy your data. Address envelopes from lists in Excel. Keep your customer list in... How to Create Labels in Word from an Excel Spreadsheet - Online Tech Tips In this guide, you'll learn how to create a label spreadsheet in Excel that's compatible with Word, configure your labels, and save or print them. Table of Contents 1. Enter the Data for Your Labels in an Excel Spreadsheet 2. Configure Labels in Word 3. Bring the Excel Data Into the Word Document 4. Add Labels from Excel to a Word Document 5.
How to Print Barcode Labels From Excel & Word - enKo Products In the second column, copy the text under the first column and convert it to your desired barcoding font. Note that the formula bar will show the text's human-readable form, but the cell itself will display the barcode. h. Fill out the third column with the product details.
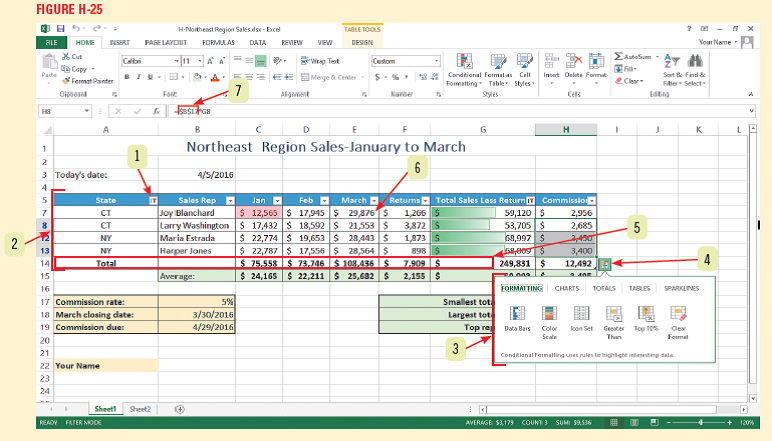
How to labels from excel
How To Print Address Labels From Excel - PC Guide From the options that appear below, select the "Start mail merge" box. From the drop-down that opens, select "Labels…" This will open up a "Label Options" window. From here, you can pick a brand by clicking the "Label vendors" drop-down, as well picking the "Product number" below (which you can get from the label package). How to Print Labels from Excel - Lifewire Open a blank Word document > go to Mailings > Start Mail Merge > Labels. Choose brand and product number. Add mail merge fields: In Word, go to Mailings > in Write & Insert Fields, go to Address Block and add fields. This guide explains how to create and print labels from Excel using the mail merge feature in Microsoft Word. How to Make and Print Labels from Excel with Mail Merge - WinBuzzer Open the "Mailings" tab of the Word ribbon and select "Start Mail Merge > Labels…". The mail merge feature will allow you to easily create labels and import data to them from a ...
How to labels from excel. How to Create File Labels in Excel -Step by Step - YouTube Wondering how to set up all of your files and documents? Let's look at some good practices for keeping your files easily searchable and accessible. In this video,I'll show you how to easily create... How to Create Mailing Labels in Word from an Excel List May 09, 2019 · Step One: Prepare your Mailing List. If you have already created a mailing list in Excel, then you can safely skip this test. If you haven’t created the list yet, despite Excel’s lack of the mailing label function, we still highly recommend you use Excel since it’s better for organizing and maintaining data than using a Word table. Labels - Office.com Take control of your life with free and customizable label templates. Add a professional look to correspondence while eliminating the tedious process of manually writing out names and addresses with customizable mailing label templates. Organize your books and important documents with a binder spine insert label template. How to Print Labels in Excel? - QuickExcel Step 1. Adding Data. Create a new Excel file and name it as labels, open it. Add the data to the sheet as you want, create a dedicated column for each data like, Ex. First name, Last name, Address, City, State, Postal code, Phone Number, Mail id, etc. Fill the data in according to the respective labels in a column, enter data one column at a time.
How to Convert Excel to Word Labels (With Easy Steps) Step by Step Guideline to Convert Excel to Word Labels Step 1: Prepare Excel File Containing Labels Data Step 2: Place the Labels in Word Step 3: Link Excel Data to Labels of MS Word Step 4: Match Fields to Convert Excel Data Step 5: Finish the Merge Print Labels from MS Word Things to Remember Conclusion Related Articles Download Practice Workbook Easy Steps to Create Word Mailing Labels from an Excel List Print Mailing Labels in Word from an Excel list. Whether it's for work or for personal reasons, odds are at one time or another - you'll need to print out labels with mailing addresses. Whether it's a shower, wedding, graduation, newsletter, business announcement or some other reason for mailing to a group, you probably have or have gathered a ... Dymo Label printing from Excel - Microsoft Community Yes it is possible to print Dymo labels straight from an Excel Spreadsheet, you can import the spreadsheet directly into the Dymo software (by selecting Import Data and print) . . . Click HERE for an article which explains how to do that! Power to the Developer! How To Print Mailing Labels From Excel [Address List Example] Then, create a new blank document. On the new document, click 'Mailings' from the tab list. Click the 'Start Mail Merge' icon and select 'Labels…'. A window titled 'Label Options' will open. On the 'Label vendors', select 'Avery US Letter'. On the 'Product number', select '5160 Address Labels'. Press 'OK'.
How to Mail Merge Labels from Excel to Word (With Easy Steps) - ExcelDemy Step by Step Procedures to Mail Merge Labels from Excel to Word STEP 1: Prepare Excel File for Mail Merge STEP 2: Insert Mail Merge Document in Word STEP 3: Link Word and Excel for Merging Mail Labels STEP 4: Select Recipients STEP 5: Edit Address Labels STEP 6: Display Mail Merge Labels STEP 7: Print Mailing Label How to Print Labels in Excel (With Easy Steps) - ExcelDemy Step-6: Link Word File and Excel Worksheet to Print Labels in Excel. In this step, we will connect our Word file with an Excel worksheet. Let’s see how we can do this: Firstly, go to the Mailings tab and select the option “Finish & Merge”. From the drop-down, select the option Edit individual Documents. How to Place Labels Directly Through Your Line Graph in ... Jan 12, 2016 · Click just once on any of those data labels. You’ll see little squares around each data point. Then, right-click on any of those data labels. You’ll see a pop-up menu. Select Format Data Labels. In the Format Data Labels editing window, adjust the Label Position. By default the labels appear to the right of each data point. Create and print mailing labels for an address list in Excel Column names in your spreadsheet match the field names you want to insert in your labels. All data to be merged is present in the first sheet of your spreadsheet. Postal code data is correctly formatted in the spreadsheet so that Word can properly read the values. The Excel spreadsheet to be used in the mail merge is stored on your local machine.
How to Print Labels from Excel Using Database Connections - TEKLYNX How to Print Labels from Excel Using TEKLYNX Label Design Software: Open label design software. Click on Data Sources, and then click Create/Edit Query. Select Excel and name your database. Browse and attach your database file. Save your query so it can be used again in the future. Select the necessary fields (columns) that you would like to ...
How to Export Data From Excel to Make Labels | Techwalla To do so, select the complete address list you will be using, making sure to include all of the cells that contain headers. After doing so, open the Formulas tab, find the Defined Names group and select the Define Name option. Once this is done, type in a custom name for the address list. This particular name is left to your discretion.
How to Print Labels From Excel - EDUCBA Go to Mailing tab > Select Recipients (appears under Start Mail Merge group)> Use an Existing List. A new Select Data Source window will pop up. Navigate towards the folder where the excel file is stored in the Select Data Source pop-up window. Select the file in which the labels are stored and click Open.
How to mail merge and print labels from Excel to Word - Ablebits.com You are now ready to print mailing labels from your Excel spreadsheet. Simply click Print… on the pane (or Finish & Merge > Print documents on the Mailings tab). And then, indicate whether to print all of your mailing labels, the current record or specified ones. Step 8. Save labels for later use (optional)

Create Mailing Labels in Word using Mail Merge from an Excel Data Set ~ Shel's fave one....I have to rewatch this every Christmas but it's great!!
How Do I Create Avery Labels From Excel? - Ink Saver Choose the rows you want to print: Uncheck any column or row you don't want to be included in your labels. Remember to uncheck row and column titles in your spreadsheet. Once done, tap on the "Next" button on the bottom right side of the popup. 11. Arrange the fields: Next, arrange the columns and rows in the order they appear in your label.
How to Use Avery 5160 Labels on Excel | Techwalla Feb 15, 2019 · Now the Avery labels are formatted, and the information is connected. Click Match Fields under Mailings and make sure the column headings from Excel match the < > formatting you used earlier. If everything matches, move forward. If not, use the drop-down menus to adjust until all the fields match. This maps the Excel columns to the labels.
How to use Excel data to print labels (P-touch Editor 5.x for Windows ... Click in the Print palette. The Print dialog box appears. Select " All Records " for " Print Range ". After specifying the desired settings, click the [ Print] button. For details on selecting a record range, refer to the following table. Print Range. Records to be printed. All Records.
How to Print Address Labels From Excel? (with Examples) - WallStreetMojo Press the "CTRL+E" key to start the Excel macro. Enter the number of columns to print the labels. Then, the data is displayed. Set the custom margins as top=0.5, bottom=0.5, left=0.21975, and right=0.21975. Set the scaling option to "Fit all columns on one page" in the "Print Settings" and click on "Print." Things to Remember
Design the layout and format of a PivotTable - Microsoft Support To display or hide labels from the next field in the same column in compact form, click Show item labels in outline form, and then select Display labels from the next field in the same column (compact form).
How to Print Dymo Labels From an Excel Spreadsheet Nov 10, 2014 · STEP BY STEP GUIDE - How to Print Dymo Labels From an Excel Spreadsheet: 1. Open Microsoft Excel and start with a blank document. Here we will create a list used to print multiple labels on the Dymo LabelWriter. 2. When setting up your Excel document, each column should contain the unique information you need to print.
How to Create Address Labels from Excel on PC or Mac - wikiHow This creates a new document to work in. 3 Click the Mailings menu. It's at the top of the screen. 4 Click Labels. It's in the ribbon bar at the top of the screen near the left edge. 5 Select your label size and click OK. Be sure to select the size that matches the label paper in your printer.
How to Create Mailing Labels in Excel | Excelchat Step 1 - Prepare Address list for making labels in Excel First, we will enter the headings for our list in the manner as seen below. First Name Last Name Street Address City State ZIP Code Figure 2 - Headers for mail merge Tip: Rather than create a single name column, split into small pieces for title, first name, middle name, last name.
How To Make Address Labels in Excel in 6 Steps | Indeed.com Prepare labels in Microsoft Word After you've completed the Excel address list, open up a new Word document. Locate and click on the "Mailings" tab at the top center of the menu ribbon. On the left-hand side, click "Start Mail Merge." When the drop-down menu appears, select "Labels." Then a window titled "Label Options" appears.
How to Print Dymo Labels From an Excel Spreadsheet - LabelValue.com Click, hold & drag the address box over to your label. Release your mouse to place the address box on your label. 6. Now, resize your address box to the desired size for your Dymo label. 7. Now, using your mouse, click the address box and select it. 8. While still in the DYMO Print Software, Navigate to File > Import Data and Print > New. 9.
How to Make Address Labels Using an Excel Spreadsheet In Arrange your labels, click Address block... and click OK. This inserts the address block in the first address label on the page. Then click Update all labels to replicate it throughout the page. Then click Next.
How to Make and Print Labels from Excel with Mail Merge - WinBuzzer Open the "Mailings" tab of the Word ribbon and select "Start Mail Merge > Labels…". The mail merge feature will allow you to easily create labels and import data to them from a ...
How to Print Labels from Excel - Lifewire Open a blank Word document > go to Mailings > Start Mail Merge > Labels. Choose brand and product number. Add mail merge fields: In Word, go to Mailings > in Write & Insert Fields, go to Address Block and add fields. This guide explains how to create and print labels from Excel using the mail merge feature in Microsoft Word.
How To Print Address Labels From Excel - PC Guide From the options that appear below, select the "Start mail merge" box. From the drop-down that opens, select "Labels…" This will open up a "Label Options" window. From here, you can pick a brand by clicking the "Label vendors" drop-down, as well picking the "Product number" below (which you can get from the label package).

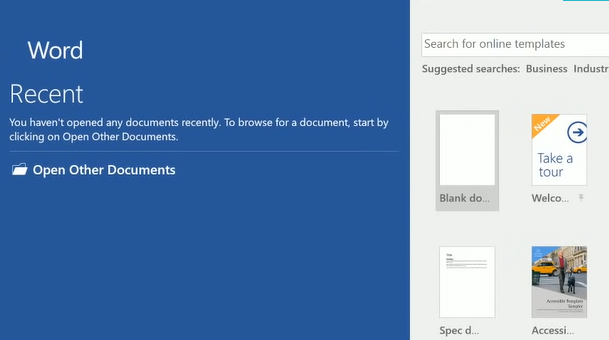


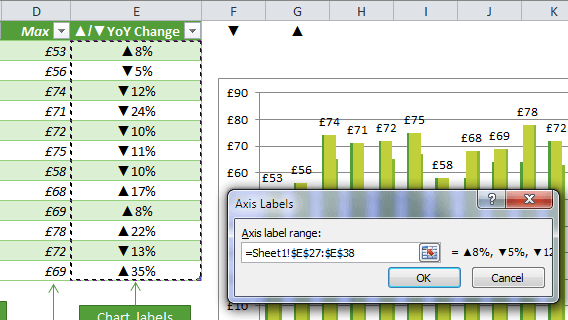

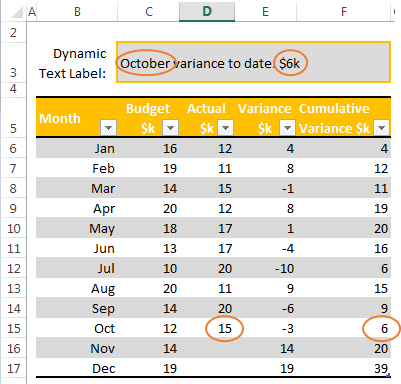



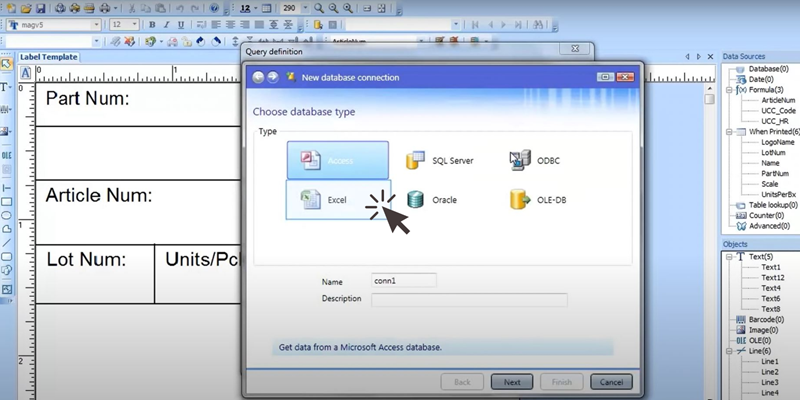



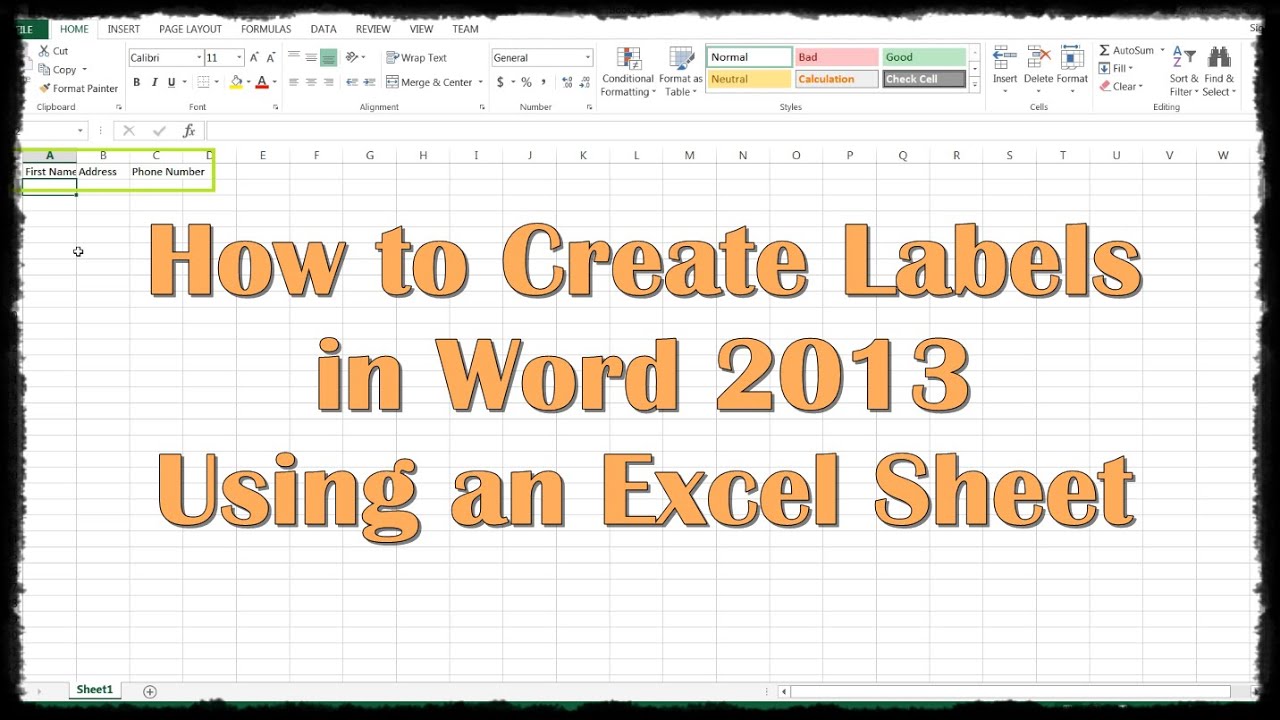


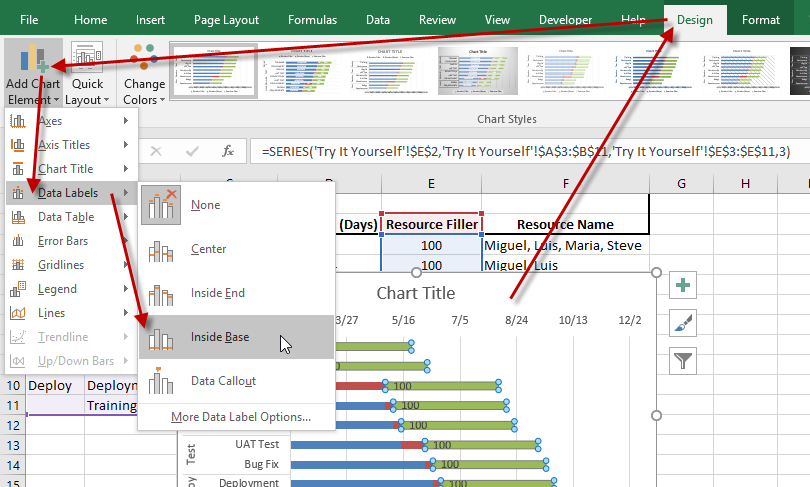






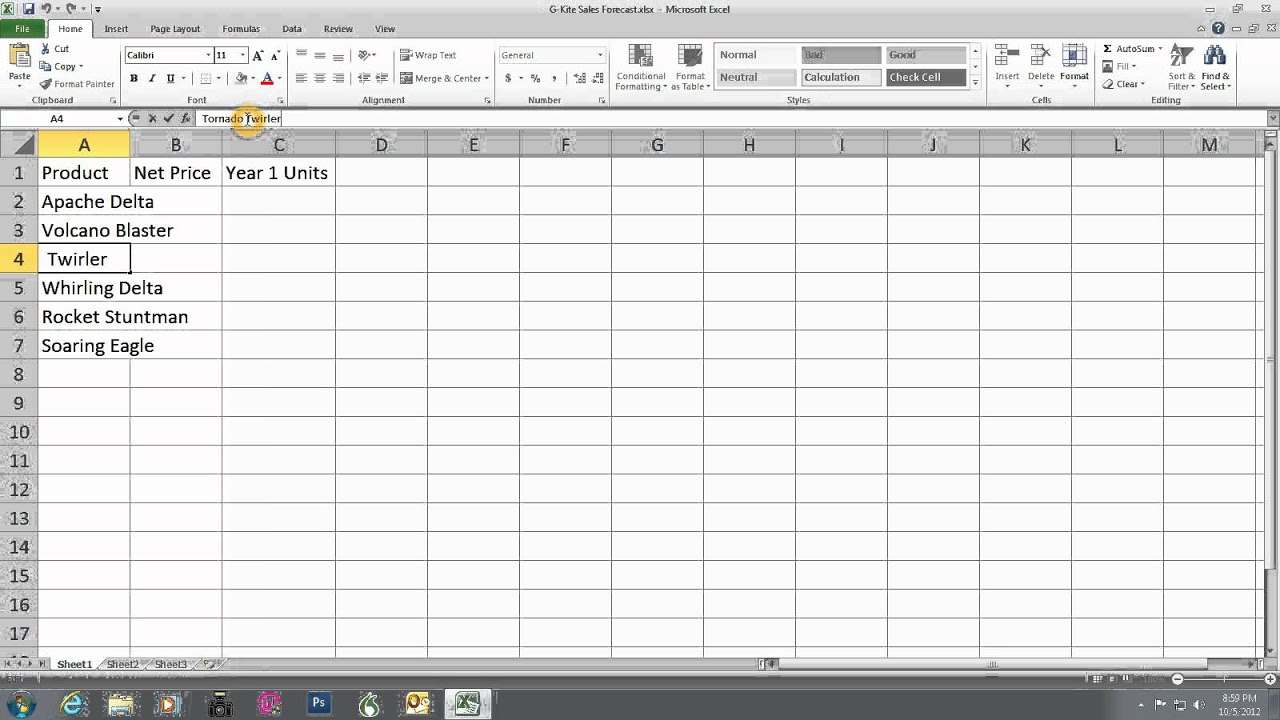
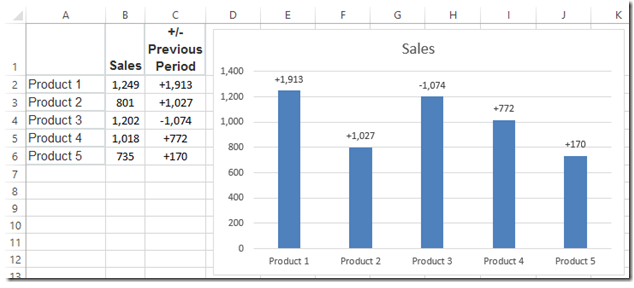


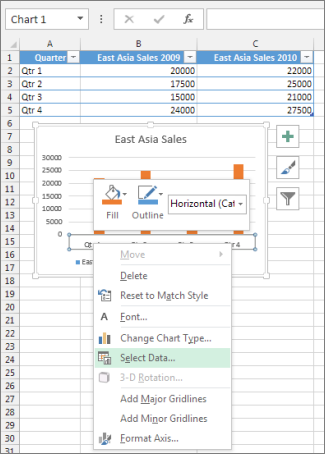
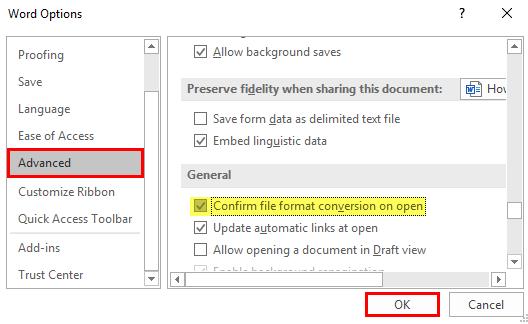

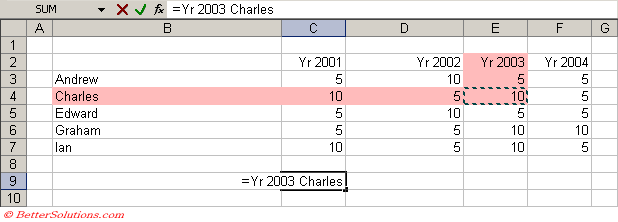
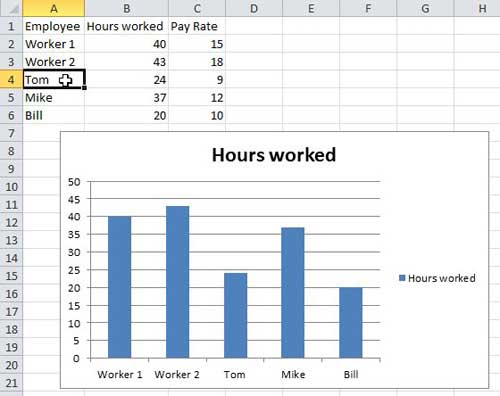


Post a Comment for "39 how to labels from excel"