39 how to use excel to print labels
Create and print mailing labels for an address list in Excel To create and print the mailing labels, you must first prepare the worksheet data in Excel, and then use Word to configure, organize, review, and print the mailing labels. Here are some tips to prepare your data for a mail merge. Make sure: Column names in your spreadsheet match the field names you want to insert in your labels. How to Print Labels from Excel - Udemy Blog Here you can select the document type, so for mailing labels, you would want to select Labels first, and then under Label Options you can choose the kind of labels you wish to print, including their specific type and size. Next, click Use an Existing List under Select Recipients, and click Browse.
How to Print Labels | Avery.com In printer settings, the "sheet size" or "paper size" setting controls how your design is scaled to the label sheet. Make sure the size selected matches the size of the sheet of labels you are using. Otherwise, your labels will be misaligned. The most commonly used size is letter-size 8-1/2″ x 11″ paper.
How to use excel to print labels
How to print mailing labels from Excel - YouTube In this video I show you how print your mailing labels from a list of addresses in Excel. I show you how to check which labels will work with Office.If you'r... How to Create Mailing Labels in Word from an Excel List Step Two: Set Up Labels in Word Open up a blank Word document. Next, head over to the "Mailings" tab and select "Start Mail Merge." In the drop-down menu that appears, select "Labels." The "Label Options" window will appear. Here, you can select your label brand and product number. Once finished, click "OK." How to Create Labels in Word from an Excel Spreadsheet Print Word Labels Created From Excel You can print your labels directly from Word. Make sure your printer is connected to your computer when you perform printing: Select the File tab at the top of the Word window. Select Print in the left sidebar. Choose a printer from the Printer menu on the right pane, and then select Print at the top.
How to use excel to print labels. How to Print Labels From Excel - EDUCBA You can download this How to Print Labels From Excel Template here - How to Print Labels From Excel Template Step #1 - Add Data into Excel Create a new excel file with the name "Print Labels from Excel" and open it. Add the details to that sheet. As we want to create mailing labels, make sure each column is dedicated to each label. Ex. How to Print Labels in Excel? - QuickExcel Let's see how to print labels in Microsoft Excel. Step 1. Adding Data Create a new Excel file and name it as labels, open it. Add the data to the sheet as you want, create a dedicated column for each data like, Ex. First name, Last name, Address, City, State, Postal code, Phone Number, Mail id, etc. How to Print Dymo Labels From an Excel Spreadsheet While still in the DYMO Print Software, Navigate to File > Import Data and Print > New. 9. When you select "New" a Pop-up will appear for "Import Data and Print.". Click Next. 10. Select your data file for your label by using the "browse" function. 11. Choose the Excel file you just created and select "open.". 12. Need To Print Mailing Labels Using Microsoft Excel? Now you will want to look under "Select Recipients" and choose "Use an Existing List." Click "Browse" and then you can select the Excel workbook that you saved which has the desired data. Locate and select your list within the "Select Table" menu box, and check the option which says "First Row of Data Contains Column Headers." Then press OK.
How to Print Address Labels From Excel? (with Examples) Use the Excel sheet with a tiny macro to rearrange the column data for printable address labels. Insert data into column A. Press the "CTRL+E" key to start the Excel macro. Enter the number of columns to print the labels. Then, the data is displayed. Set the custom margins as top=0.5, bottom=0.5, left=0.21975, and right=0.21975. How To Print Mailing Labels From Excel [Address List Example] Click the 'Start Mail Merge' icon and select 'Labels…'. A window titled 'Label Options' will open. On the 'Label vendors', select 'Avery US Letter'. On the 'Product number', select '5160 Address Labels'. Press 'OK'. We chose these settings since they are pretty standard and universal. How To Print Labels From An Excel Spreadsheet To A Dymo, Zebra, Rollo ... See how to print labels from an Excel spreadsheet to your thermal printer for barcodes, date labels for food, inventory labels and more. Download free 14-day... How to Print Labels from Excel Using Database Connections Open label design software. Click on Data Sources, and then click Create/Edit Query. Select Excel and name your database. Browse and attach your database file. Save your query so it can be used again in the future. Select the necessary fields (columns) that you would like to use on your label template. 😊.
How Do I Create Avery Labels From Excel? - Ink Saver Arrange the fields: Next, arrange the columns and rows in the order they appear in your label. This step is optional but highly recommended if your designs look neat. For this, just double click or drag and drop them in the text box on your right. Don't forget to add commas and spaces to separate fields How do I Print labels from Excel - Microsoft Community You do not print labels from Excel. Rather you use mail-merge in Word to take data from an Excel worksheet to print the labels. best wishes Mail Merge, Printing Labels using Mail Merge with data from Excel Force Word to use the number format you want How to Print Labels From Excel - Template.net Below are some simple steps on how to print labels in Excel. 1. Select Mailings > Start Mail Merge > Labels from the drop-down menu. 2. Select your label provider from the Label vendors lists in the Label Options dialog box. 3. Choose the product number on your label package from the Product number selection. How to use Excel data to print labels (P-touch Editor 5.0 for Windows) Click on the print property palette. The Print dialog box will appear. Under "Print Range", select "All Records". After specifying the desired settings, click the "Print" button. For details on selecting a record range, refer to the following table. Print Range. Records to be printed.
How to Create Mailing Labels in Excel | Excelchat Step 1 - Prepare Address list for making labels in Excel First, we will enter the headings for our list in the manner as seen below. First Name Last Name Street Address City State ZIP Code Figure 2 - Headers for mail merge Tip: Rather than create a single name column, split into small pieces for title, first name, middle name, last name.
How to Print Mailing Address Labels from Excel | LeadsPlease Open a new document in Words, then follow these steps: Select 'Mailings' from the top navigation menu. Select 'Start Mail Merge' > 'Labels'. Select 'Label Vendors' > 'Microsoft'. Select '30 Per Page'. Click 'Ok'. After you click 'Ok', you will see the first sheet of your blank Labels setup on the screen.
Merge from Excel or other spreadsheets onto Avery Labels | Avery.com First, be sure your data in the spreadsheet is arranged in columns. Then, in step 3 Customize. On the left click on Import Data and select Start Import/Merge. Next, select Browse for File and locate your spreadsheet (Available file types: .xls, xlsx and csv). If you get an error, try saving your file as a .csv and re-upload.
How to Print Labels From Excel - Lifewire Once you have the Excel spreadsheet and the Word document set up, you can merge the information and print your labels. Click Finish & Merge in the Finish group on the Mailings tab. Click Edit Individual Documents to preview how your printed labels will appear. Select All > OK . A new document opens with the mailing labels from your Excel worksheet.

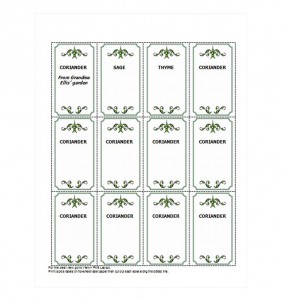
Post a Comment for "39 how to use excel to print labels"